Getting Started - Installation & Settings
This section will help you install and configure Cloud Glance. It is required to complete the rest of the Getting Started Guide.
Step 1: Install Cloud Glance
Head over to Cloud Glance and download the correct executable for your operating system. We support Windows, Mac (x64 and ARM) and Linux.
Auto Updating
Both Windows and Mac will auto update when a new update is available. Closing the app will install the latest version. The Linux AppImage does not support auto update yet.
Step 2: Configure Settings
The settings page needs to be configured before continuing.
TIP
You can click on the link text below each input box to use the suggested default installation path for that field. This is correct most of the time - if the software is installed.
General Section
- Settings Directory - Required, Cloud Glance does not store data in a lightweight DB, it stores data in JSON files in this directory.
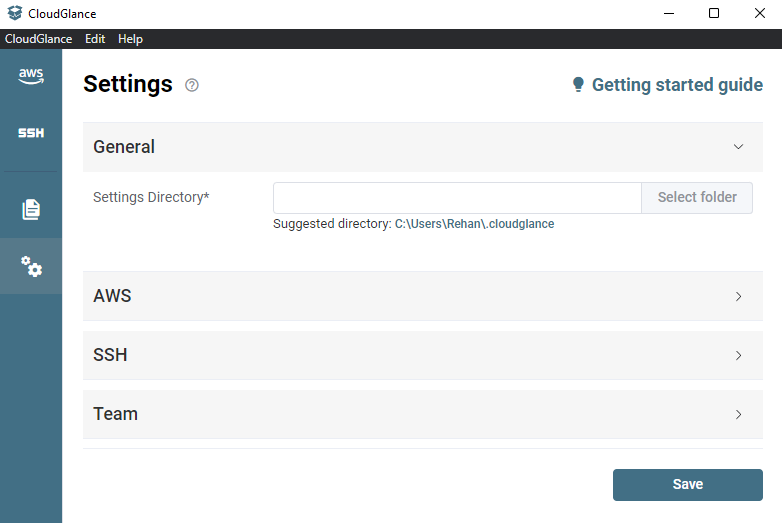
AWS Section
- AWS Config Directory - Required, this is the
.awsdirectory that contains your AWScredentialsandconfigfiles. - AWS Executable - Required, the path of the AWS CLI V2 executable, it can be downloaded here.
Browser
Default browser - Required, Will be used as the default option when a bookmark is clicked, if not clicking on the browser-specific action icons. This is also used when opening the SSO Login screen. It has two options:
- Firefox
- Cloud Glance - This will open the links as new application windows (internal "Cloud Glance Browser"), so no external browser is required.
Firefox Executable - The path of the Firefox executable. Firefox can be downloaded here and requires these Firefox add-ons to be installed as well:
This is required only IF the default browser is set to Firefox. Firefox is primarily used to open multiple AWS console tabs at the same time within the same browser.
Cloud Glance Browser default size (px) - The dimensions to use when opening the application window (internal "Cloud Glance Browser")
Open SSO login - Opens the SSO Login within a container. Usefull for when you have many SSO Logins and only want to log in once per SSO Start URL.
Other
- Secrets Encryption - To use the Encryption option for AWS profiles, you require the Cloud Glance CLI that can be installed via npm, it must be a global install
npm install @systanics/cloudglance -g
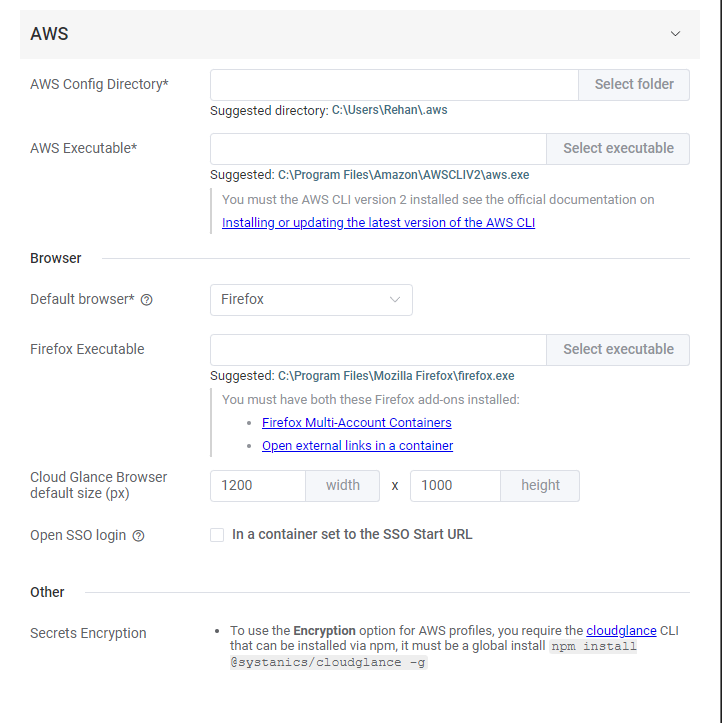
SSH Section (optional)
Info around the requirements for bastion port forwarding, we currently support two types:
- SSH Bastion - requires
ssh. This is included in all operating systems (even Windows 11). - SSM Bastion - requires the session-manager-plugin to be installed on your machine and SSM Agent version > 3.1.1374.0 installed on the bastion host.
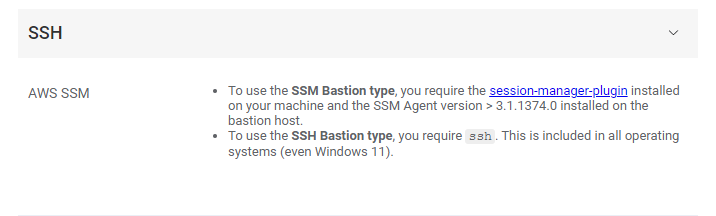
Team Section (optional)
- GIT Executable - The path to the GIT executable, used for team collaboration. It can be downloaded here.
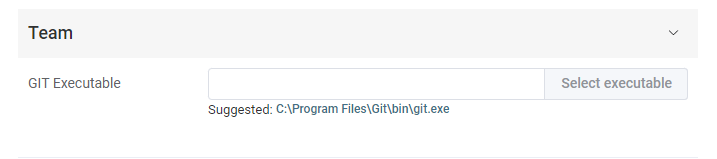
What's next?
Cloud Glance has many features that we can explore one-by-one:
- 2. Getting Started - AWS Features - Learn how to create a Group, Cloud Glance Profiles and Bookmarks. Then we see how to open the AWS Console in Firefox and look at the export (environment variables / profile) functionality.
- 3. Getting Started - SSH Features - Learn how to create an SSH Configuration used for port forwarding.
- 4. Getting Started - Team Features - Understand how to use GIT and save all your Cloud Glance Profiles to easily be used by the rest of your team.